Click here to download the PDF Instructions
The Tech City Bank (TCB) demo is an example of how a bank can integrate MIRACL Trust® into their mobile and web applications while meeting the “strong authentication” requirement for PSD2. It provides an end-user scenario for downloading, activating and using MIRACL Trust® to securely authenticate both into a mobile application and into a web application (from the mobile app).
Watch a demonstration (0:30 second video)
There are multiple user scenarios with which you can use MIRACL Trust for signing in, so in this demo instance, please follow the instructions for this scenario:
“A user wants to login to a website on a shared un-trusted desktop browser”
What you need to run the TCB demo:
- A computer (to open a web page with a browser)
- A working email address
- Five minutes
- A smartphone (to run an Android or iPhone app)
Note that the Tech City Bank demo site allows anyone to register and log in. In a real world scenario, such a site would typically also perform authorisation and would only allow known users to log in.
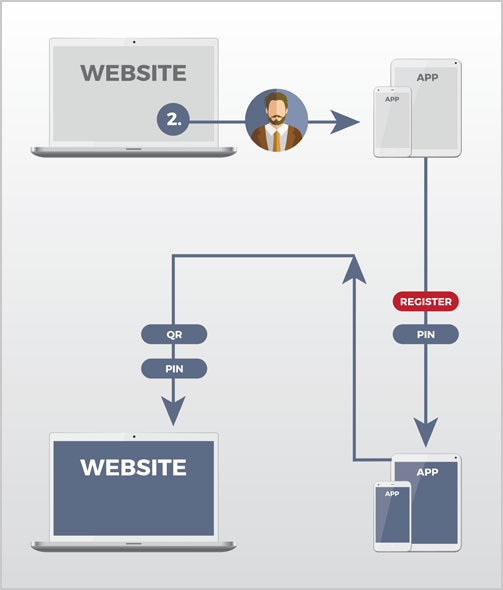
Signing into the TCB Mobile Application
1. Install TCB App and Accept Request to Access Your Device’s Camera
| Download the TCB App in the App Store | The “TCB 4 MIRACL” android app is available on Google Play. |
| Download the TCB App in the App Store | Please email support@miracl.com requesting an invite for “TCB 4 MIRACL”. |
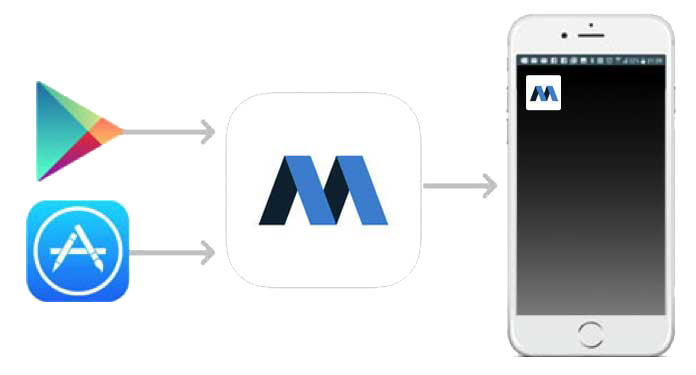
2. Register Your Identity (E-mail Address) in the TCB App
- Open the app on your smartphone, the “New Identity” page will be displayed. Enter your email address, then click “Next”. You will now be sent an email to verify your email address.
- Go to your email client on your smartphone and open the email from “noreply@trust.miracl.cloud” - now click the “Verify your email” button in this email.
- A new web page will now open on your smartphone, now click “Confirm and Activate” on this webpage. You are now verified.
- Go back to the TCB mobile app, and click “Confirmed”. Now you can create a 4-digit PIN and re-enter it again to confirm your chosen PIN.
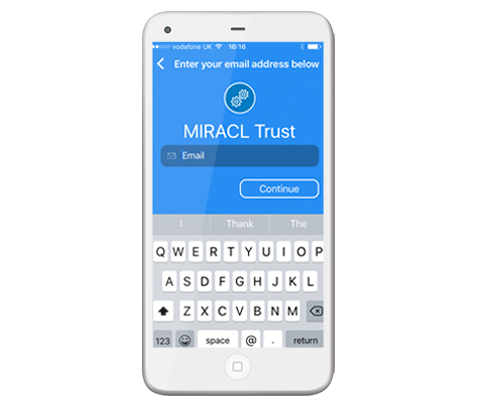
3. Sign in to the TCB Mobile Application
- Select “Log in” in the mobile app and enter your PIN again
- Success! You are now logged into the mobile app itself - note that this is just an example Tech City Bank banking app which has no functionality other than to show that you are signed in.
4. Sign in to the TCB Web Application
- Once you have signed into the mobile application, you can now also sign into the TCB web application. Click the QR code icon on the top-right corner of the app or open the QR scanner via the app menu in the upper left corner on your smartphone.
- On your DESKTOP BROWSER navigate to: https://demo.miracl.cloud/bank/, and click the “Login” button in the top navigation, a QR code will now be displayed on your desktop.
- Now use the TCB mobile app on your smartphone to Scan the QR code displayed in the browser on your desktop.
- When the QR is recognised by the app you can click “Agree” on the mobile app to accept that you are happy to sign in.
- Enter your 4-digit PIN into the TCB mobile app to authenticate.
- Success! You are now logged into the TCB website - note that this is just an example Tech City Bank banking website which has no functionality other than to show that you are signed in.
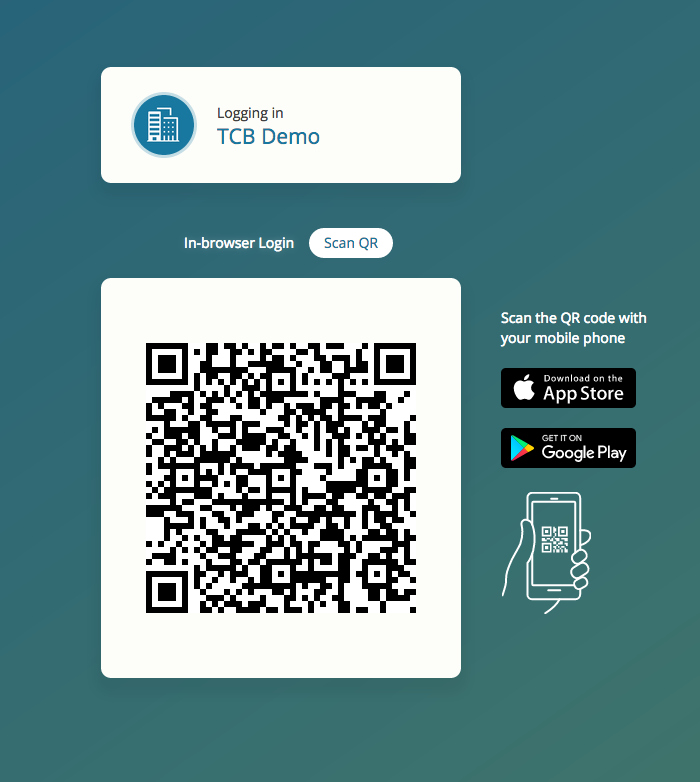
Additional User Management Tips
- To reset your PIN, select the settings icon at the top of the app, to reveal the “Reset PIN” option and follow the instructions.
- To remove your identity, select the settings icon at the top of the app, to reveal the “Delete” option and follow the instructions.
- Full user guide documentation can be found here: https://userguide.trust.miracl.cloud/